Sebagai langkah awal setelah Anda
menginstall cPanel, kini langkah yang harus Anda tempuh adalah setup cPanel. Sebelum kita memulai setup cPanel, perlu kami jabarkan bahwa artikel seputar cPanel/WHM ini akan dibuat dari install hingga tweaking yang kami bagi ke dalam beberapa tahap, dan artikel ini adalah bagian 1 – Initial Setup.
Initial Setup pada dasarnya adalah mengatur konfigurasi yang penting-penting saja, yang merupakan kebutuhan dasar bagi server agar cPanel Anda siap digunakan. Jadi ketika setup cPanel ini selesai, sebetulnya Anda sudah bisa menggunakan cPanel, tetapi belum sempurna. Untuk dapat sempurna, perlu dilakukan tweaking. Nah, proses tweaking itulah yang akan kita bahas di artikel berikutnya. Setup cPanel ini sendiri terbagi berdasarkan 6 step.
Initial Setup
- Akses WHM root (ketik IP server Anda:2086 di address bar browser Anda).
- Pertama kali menginstall, Anda diminta setup awal terlebih dahulu. Step 1 – Agreement, klik I Agree/Go to Step 2.
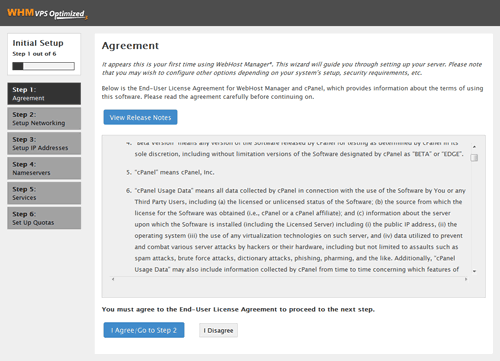
Gambar 1.1. – cPanel Install Process
- Step 2 – Setup Networking, masukkan yang hanya tertera di bawah ini saja (bila tidak tercantum, Anda dapat melewatinya/mengosongkannya).
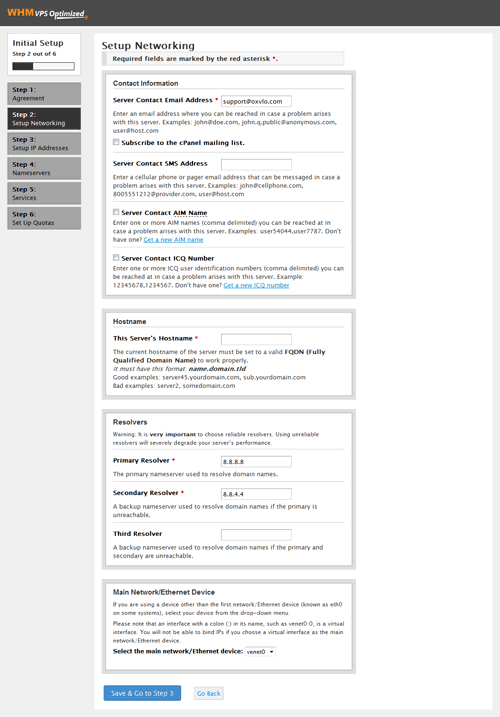
Gambar 1.2. – Setup cPanel bagian 2
| Server Contact Email Address | : | Isi dengan email server Anda. |
| This Server’s Hostname | : | Masukkan hostname Anda (bebas). Hostname nantinya yang akan Anda gunakan sebagai nama server Anda. |
| Primary Resolver | : | 8.8.8.8 |
| Secondary Resolver | : | 8.8.4.4 |
Save & Go to Step 3.
- Step 3 – Setup IP Addresses, lewati saja, klik Skip This Step and Use Default Settings.
- Step 4 – Nameservers, untuk Nameservers Configuration, pilih BIND.
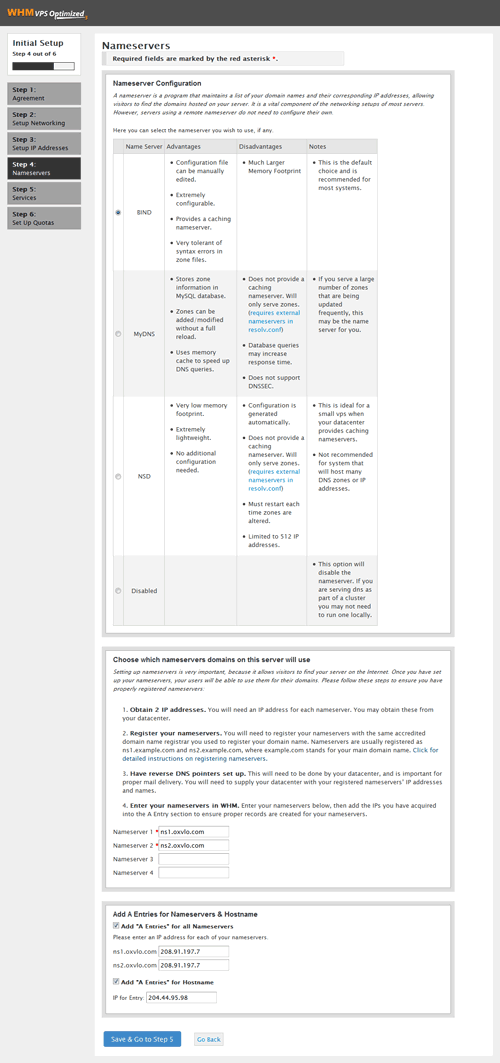
Gambar 1.3. – Setup cPanel bagian 4
- Step 5 – Services, di sini akan mengatur seputar services nantinya. Untuk yang perlu diperhatikan pada step 5:
(yang tidak disebutkan bisa dilewati)
| FTP Configuration | : | Pure-FTPD |
| Mail Configuration | : | Dovecot |
| Configure cPHulk | : | Uncheck (jangan centang), karena kita akan menggunakan firewall lain. |
| Install common set of Perl Modules | : | Centang untuk menginstall Perl Modules yang nanti dibutuhkan. |
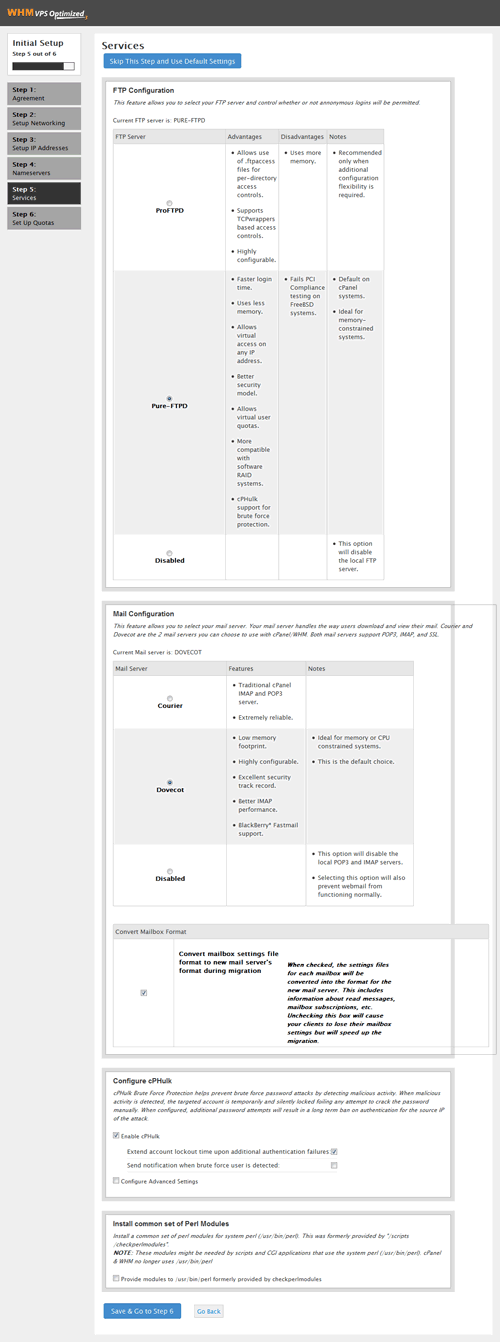
Gambar 1.4. – Setup cPanel bagian 5
- Terakhir, Step 6 – Set Up Quotas, pilih Use file system quotas. Kemudian klik Finish Setup Wizard.
Selanjuntnya adalah setting Feature Showcase. Pada bagian ini sebetulnya juga bisa dilakukan nanti. Tapi tidak ada salahnya untuk mengaturnya dari sekarang sesuai kebutuhan.
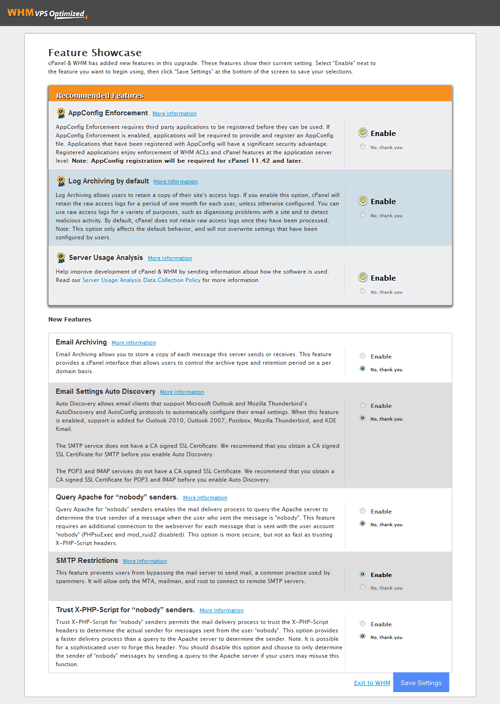
Gambar 1.5. – Setup cPanel bagian 5 Feature Showcase
Pada Recommended Features, biarkan saja default, sementara untuk settingan di bawahnya, New Features, SMTP Restrictions → Enable. Sementara untuk yang lain, kita akan bahas lebih lanjut nanti.
Jika sudah,
Save Settings.
Begitu Anda mengklik Save Settings, Anda akan diarahkan ke interface WHM root. Sampai di sini, WHM Anda sudah siap digunakan. Namun untuk tweaking lebih lanjut, silakan baca artikel-artikel kami selanjutnya.

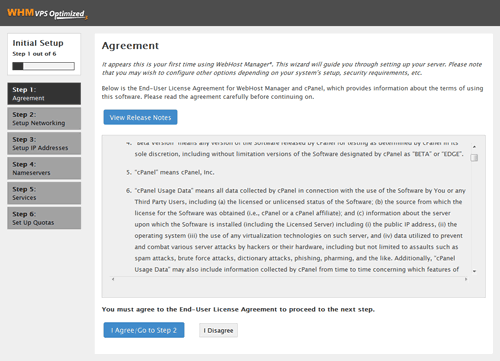
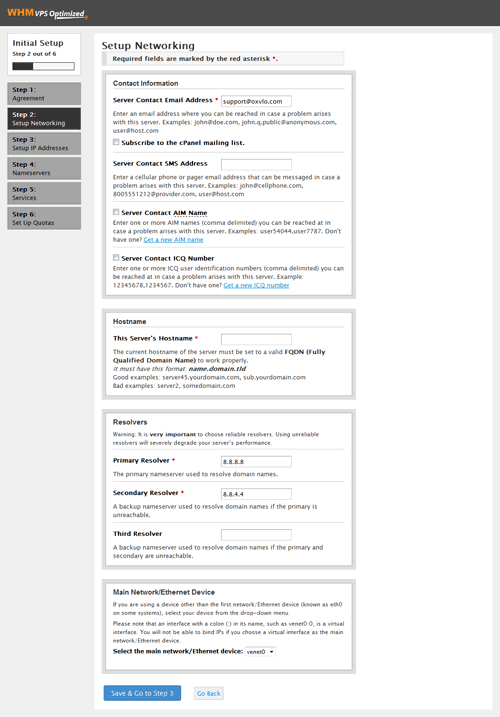
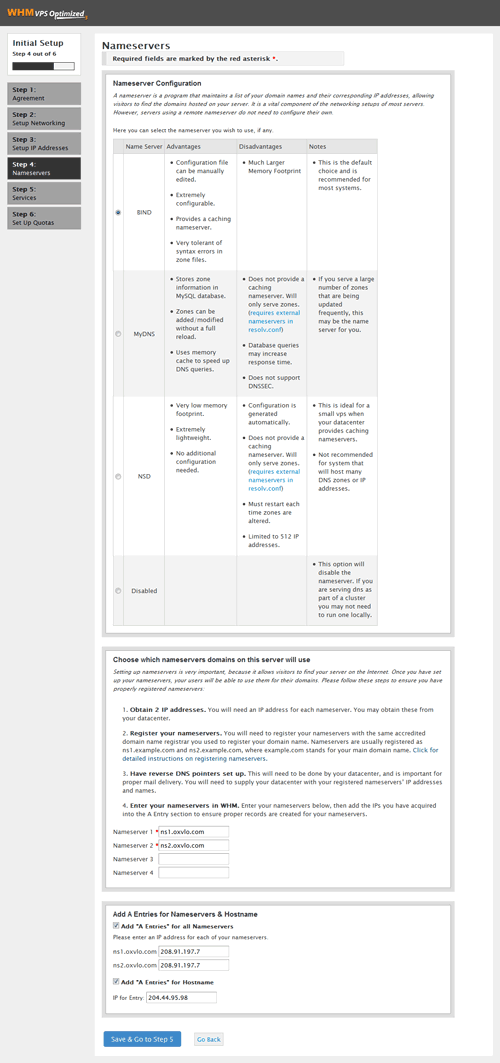
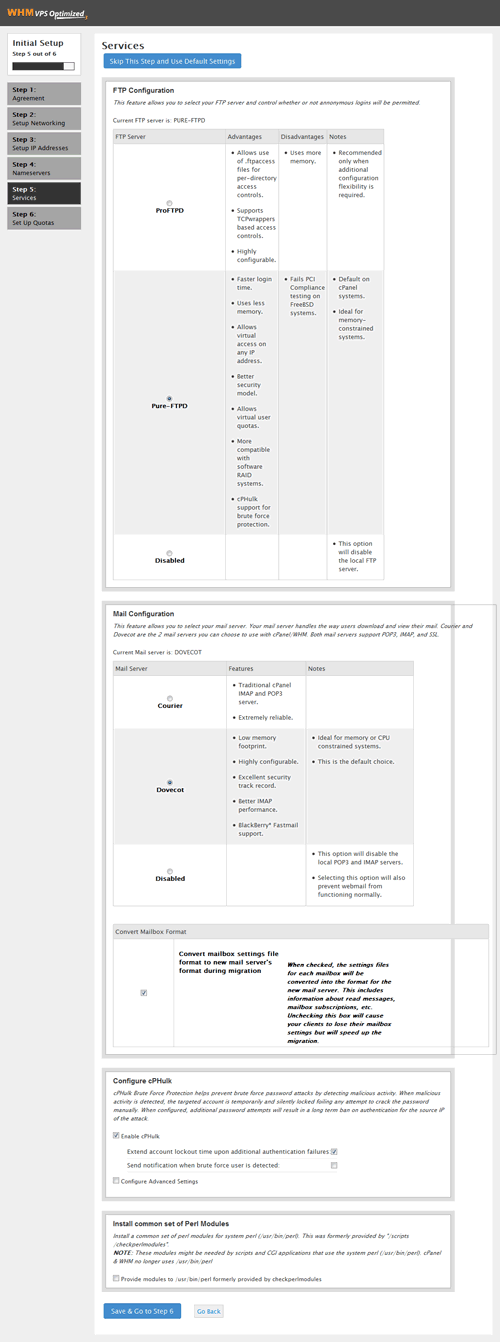
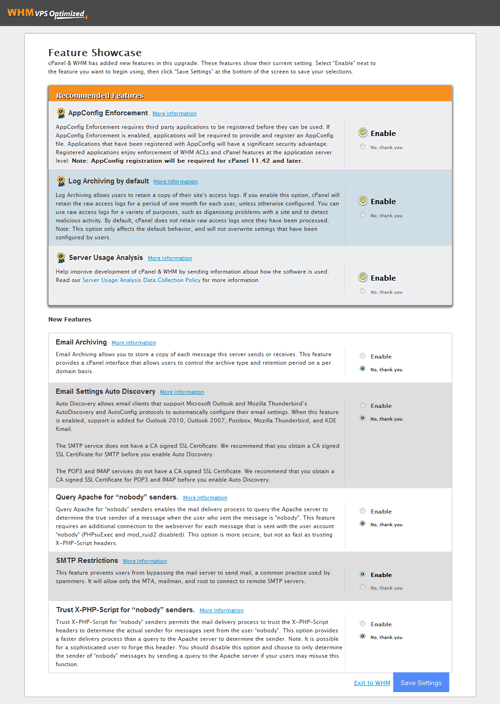
Mas, Saya mau tanya untuk Step 5.
Untuk bagian “Add a entries for hostname”, diisi dengan IP kita? jika dari VPS hanya ada 1 IP bagaimana?